Odroid Go (ESP32 Gameboy Clone): Dritt-Firmware installieren
Neulich stieß ich im Internet auf den Odroid Go, den der Hersteller Hardkernel aus Südkorea von etwa einem Jahr auf den Markt gebracht hat. Eigentlich beschäftigt sich die Firma ja eher mit ESP32 und anderen Entwicklungsboards für Mikrocontroller, aber zum Zehnten Jubiläum hat man den Odroid Pro aus Do It yourself-Kit herausgebracht.Da der Odroid nicht nur so etwas wie ein handlicher Gameboy ist, sondern gleichzeitig auch eine Plattform für Mikrocontroller-Bastelprojekte, war das genau das richtige Spielzeug für mich und ich legte mir einen zu. Allerdings war es gar nicht so einfach, an einen heranzukommen. Bei amazon war er gerade ausverkauft, bei Pollin stand er zwar im (Papier)-Katalog, war aber zur Zeit nicht lieferbar. Und bei eBay gingen die Preise teilweise bis 100 Euro. Das Teil schien also sehr gefragt zu sein. Ich ging das Risiko einer Wartezeit ein und bestellte bei Pollin um 40 Euro und bekam den Odroid dann doch erfreulicherweise schnell nach etwas über einer Woche. Glück gehabt.

Über die Hardware und den Zusammenbau des Do-it-yourself-Kits habe ich bereits einen Artikel geschrieben. Dort wird auch beschrieben, wie man darauf seine alten Gameboy-Spiele zum Laufen bekommt.
Heute will ich zeigen, wie man eine Dritt-Firmware installiert. Das ist vom Prinzip her ganz einfach und wir brauchen kein USB-Kabel für eine serielle Übertragung - die würden wir nur für die "Über-Firmware" benötigen. Denn diese Überfirmware beherrscht den Trick, Firmwares von der SD-Karte zu flashen.
Doch langsam... was ist überhaupt eine Firmware? Man könnte sie als Betriebssystem eines Mikrocontrollers, was der Odroid-Go mit seinem ESP32 ist, bezeichnen. Sie wird im nichtflüchtigen Flash-Speichern abgelegt, also einmal auf den Mikrocontroller übertragen ("geflasht") und steht dann bis zum nächsten Flashen zur Verfügung. Die Firmware wird automatisch beim Einschalten gestartet und verrichtet dann ihren Dienst.
Die von Haus installierte Firmware heißt "Go-Play" und bietet eine Reihe von Emulatoren für NES, Gameboy, Gameboy Color, Sega Master System, Game Gear und neuerdings Coleco Vision. Das ist die bekannte Firmware mit dem blauen Hintergrund. Nun können wir aber auch andere Firmwares flashen.
Eine Firmware flashen

Dazu nutzen wir die Tastenkombination "B halten beim einschalten" und gelangen so in ein Auswahlmenü, in dem alle auf der SD-Karte (im Ordner s:\odroid\firmware\) befindlichen Firmwares angezeigt werden, wie im Beispiel rechts angezeigt.
Dafür steht jeder Eintrag für eine *.fw-Datei in s:\odroid\firmware\, die ihr euch mit den nachfolgenden Anleitungen aus dem Internet downloaden könnt und dort speichern könnt. Eine *.fw-Datei ist ein Paket mehrerer Unterinhalte und enthält das binäre Image für die Firmware und eine kleine Grafik, das im Menü angezeigt wird, sozusagen das Icon. Wie man eine *.fw-Datei erstellt, muss euch aber erstmal gar nicht weiter interessieren, weil ihr diese, wie gesagt, fertig im Internet finden könnt.
An Firmwares gibt es weitere Emulatoren, etwa für den C64, für MSX-Computer, für ZX Spectrum oder für Atari 2600 VCS. Außerdem gibt es noch viele weitere Spiele. Manchen sind von DOS-PC-Spielen portiert und manche Eigenentwicklungen der Firmware-Programmierer.
Manchmal müssen noch zusätzliche Dateien auf die SD-Karte kopiert werden, z. B. die Spieledateien der Original-Software vom PC, wenn es sich um eine Portierung handelt. Andere *.fw-Dateien funktionieren aber auch für sich selbst. Was jeweils für eine Firmware zu tun ist, findet sich hier in dieser Anleitung bzw. auf der Website des Entwicklers.
Fehlen irgendwelche Dateien, dann bleibt der Bildschirm nach dem Flashen meistens schwarz. Dann muss man den Odroid-Go wieder ausschalten, die SD-Karte entnehmen und noch einmal genau nachlesen und den Fehler korrigiern. Vielleicht hat man die falsche Version der Dateien? Oder das falsche Unterverzeichnis erwischt?
Doch sollte man nach dem Flashen nicht sofort die Flinte ins Korn werfen, manchmal dauert es bis zu einer Minute, bis sich die neue Firmware meldet. Und manchmal hilft auch aus- und wieder einschalten. Ein Boot-Loop ist allerdings ein schlechtes Zeichen. Dann flackert der Bildschrim abwechseln von schwarz nach grau nach hellgrau, um das Spiel wieder und wieder zu wiederholen. Dann muss man auf jeden Fall nachbessern.
Nachdem man nun in der Über-Firmware die Firmware ausgesucht hat, die man flashen will, drückt man A und danach Start. Dann wird die Firmware auf Integrität überprüft ("verifying", nicht, dass sie etwa beim Downloaden oder Kopieren kaputt gegangen ist) und danach der Speicher auf dem Flash freigemacht ("erase"). Dann wird die neue Firmware in den Flashspeicher geschrieben ("write). Dieser Zyklus wird gegebenenfalls wiederholt, wenn die Firmware größer ist und mehrere Speicherbänke benötigt. Ist das Flashen erledigt, bootet der Odroid-Go neu und die neue Firmware sollte sich melden.
Will man dann irgendwann etwas anderes spielen, geht man wieder in die Über-Firmware und flasht die andere Firmware. So kommt man auch wieder an die gewohnte Spieleumgebung. Dazu muss man die Firmware "Go-Play" (neueste Version unter https://github.com/OtherCrashOverride/ go-play/releases) flashen, die bereits auf der SD-Karte sein sollte.
Im Nachfolgenden stelle ich nun einige Firmwares mit Anleitung vor, die ich im Internet gefunden habe. Zu allererst zeige ich euch dabei ein kleines Let's Play des Spieles bzw. Emulators, damit ihr euch ein Bild machen könnt, ob das etwas für euch ist und der Aufwand für euch lohnt. Wenn ja, dann lest die Anleitung danach und installiert sie danach.
Bei dem ersten Firmware-Video, DOOM, erkläre ich den Flash-Vorgang noch einmal kurz, dass solltet ihr euch also unbedingt anschauen.
Viel Spaß mit den Games. Schaut öfter mal vorbei. Hin und wieder erweitere ich die Liste, wenn ich wieder etwas neues finde.
DOOM (3D Ego Shooter)

Entwickler-Seite zur Firmware: https://github.com/OtherCrashOverride/ doom-odroid-go/releases
Download der Firmware: https://github.com/OtherCrashOverride/ doom-odroid-go/releases/download/ 20180726/Doom.fw (Version 20180726, evtl. neuere Versionen siehe Entwickler-Seite)
Firmware läuft stand-alone. Sonst ist nichts zu beachten.
Diese Version ist ohne Sound.
DOOM mit Sound (3D Ego Shooter)

Entwickler-Seite zur Firmware: https://github.com/ducalex/doom-ng-odroid-go
Download der Firmware: https://github.com/ducalex/doom-ng-odroid-go/releases/download/20190922/doom-b74f976-2019-September-22.zip (Version 20190922, evtl. neuere Versionen siehe Entwickler-Seite)
Anmerkungen:
Installation
.zip download und entpacken
zip:\odroid\firmware\Doom-alex.fw gehört nach s:\odroid\firmware\
zip\roms\doom\* gehört nach s:\roms\doom\
Tasten
A Fire
B Strafe
START Action/Open doors
SELECT Change weapon
VOLUME Map
MENU Menu
START+UP Brightness up
START+DOWN Brightness down
START+LEFT Sound down
START+RIGHT Sound up
Sinclair ZX Spectrum Emulator (Homecomputer)

Entwickler-Seite zur Firmware: https://bitbucket.org/DavidKnight247/odroid-go-spectrum-emulator/downloads/
Download der Firmware: https://bitbucket.org/DavidKnight247/odroid-go-spectrum-emulator/downloads/spectrum%2020180819.fw (Version 2020180819, evtl. neuere Versionen siehe Entwickler-Seite)
Anmerkungen:
While you have the SD card out of the ODROID, make a new directory /roms/spectrum on the card and copy your snapshot files (SNA or Z80) in here. Using subdirectories is fine.
Tips:
in the on-screen keyboard, the Select and Start buttons are mapped to Caps Shift and Symbol Shift,
if upper-case or punctuation characters required. 'B' exits.
in the file browser, left/right goes back/forward a page of files for large directories.
'B' goes up a directory.
Emulates 48K ZX Spectrum. Runs at 100% speed, 256x192 screen,border,sound emulated.
load/save SNA and Z80 snapshot files
re-map buttons to spectrum keys, standard options available e.g. cursor keys
on-screen keyboard to simulate hunt-and-peck typing.
fast startup (about 1 second), resume from last saved position.
Atari 2600 VCS Emulator Stella (Telespiel)

Entwickler-Seite zur Firmware: https://github.com/OtherCrashOverride/stella-odroid-go/releases
Download der Firmware: https://github.com/OtherCrashOverride/stella-odroid-go/releases/download/20180806/Stella.fw (Version 20180806, evtl. neuere Versionen siehe Entwickler-Seite)
Anmerkungen:
Notes:
Place ROM files in /roms/a26 on the SD card.
ROM files must be uncompressed and end in ".a26".
Key mapping:
Up/Down/Left/Right = Joystick 0
A = Joystick 0 Fire
Select = Game select
Start = Reset
Atari 7800 VCS Emulator ProSystem (Telespiel)

Entwickler-Seite zur Firmware: https://github.com/OtherCrashOverride/ prosystem-odroid-go/releases
Download der Firmware: https://github.com/OtherCrashOverride/ prosystem-odroid-go/releases/ download/20180806/Prosystem.fw (Version 20180806, evtl. neuere Versionen siehe Entwickler-Seite)
Anmerkungen:
Notes:
Place ROM files in /roms/a78 on the SD card.
ROM files must be uncompressed and end in ".a78".
Key mapping:
Up/Down/Left/Right = Joystick 0
B = Joystick 0 Button 1
A = Joystick 0 Button 2
Select = Select
Start = Pause
Commodore 64 Emulator Frodo (Homecomputer)

Entwickler-Seite zur Firmware: https://github.com/Schuemi/c64-go
Download der Firmware: https://github.com/Schuemi/ c64-go/releases/ download/20190319/ c64_20190319.fw (Version 20190319, evtl. neuere Versionen siehe Entwickler-Seite)
Anmerkungen:
Please create these directories on your SD Card manually:
/roms/c64/bios
/odroid/data/c64
and put the BIOS files in /roms/c64/bios. You need the files "1541 ROM", "Basic ROM", "Char ROM" and "Kernal ROM". (without a point between the name and "ROM"). For example you could get these files, if you download the Windows version of Frodo here: https://frodo.cebix.net/.
Your root folder to browse for games will be /roms/c64/. You can have subfolders in /roms/c64/.
Currently only .d64 and .t64 (tapes) files can be loaded.
Keymapping
In /odroid/data/c64 you can save keymapping files if you wish. The default keymapping is:
[KEYMAPPING]
UP = JST_UP
RIGHT = JST_RIGHT
DOWN = JST_DOWN
LEFT = JST_LEFT
SELECT = KEY_FM
START = KEY_R_S
A = JST_FIRE
B = KEY_SPC
The possible Key Mappings are: JST_UP, JST_RIGHT, JST_DOWN, JST_LEFT, JST_FIRE, JST2_UP, JST2_RIGHT, JST2_DOWN, JST2_LEFT JST2_FIRE, KEY_SPC, KEY_CUD, KEY_F5, KEY_F3, KEY_F1, KEY_CLR, KEY_DEL, KEY_SHL, KEY_SHR, KEY_HOM, KEY_R_S, KEY_COMM, KEY_CTL, KEY_BAK, KEY_POUND, KEY_SLO, KEY_RESTORE, KEY_FM or any digit or letter.
The KEY_FM is a spezial button (default on SELECT). This is the fast mode button. If you press this button, the c64 emulation will run very fast, so you can skip long loading times.
Some other key declarations: KEY_SPC Space key
KEY_CUD cursor UP/DOWN
KEY_SHL Shift on the left
KEY_SHR Shift on the right
KEY_R_S the run/stop key
KEY_HOM the "CLR HOME" key
KEY_CTL the CTRL key
KEY_BAK the button with the arrow to the left
You can use for every game a custom mapping file. Put the file in /odroid/data/c64. It should have the name [GAME].ini. For example if your gamefiles name is GTA3.d64 the keyfilename has to be GTA3.ini.
Also you can have a default setting. Go into /odroid/data/c64, if you have ever started c64 there should be a file called "config.ini". In this file you can add your defualt keymapping the same way you would add a key mapping for a game.
Gamesaves are saved in the same directory as the game itself. It is calles [GAME].sta and is compatible to every other Frodo port. So you can continue playing on WII, Android etc...
Virtual Keyboard
You can open a virtual keyboard by pressing an hold the "A" button and then the "Menu" button. On the virtual keyboard you can use the "A" or the "B" button to press a key. If you are holding a button, this button will also be holded in the emulator. So if you go to the "shift" key, press and hold "A" and then while pressing "A" go to the "1" key and press "B" you will write a "!". Because on the real C64 if you would press shift + 1 you will also write a "!"
In the Menu you can activate the 1541 emulation (the 5 1/4 inch disc drive of the C64). If you activate this, the time to load a game will be much longer. But some games will only work with this option. The 1541 emulation will fall back to "No" if you reset. When you load a savegame, Frodo automatically sets or removes option 1541, depending on what was set at the time of saving.
Rewind
You can rewind up to 6 seconds, should be enough to defeat this devilish monster!
Compatibility
Frodo has two modes: PC mode and SC mode. PC mode is much faster, but cannot play as many games as SC mode. The ODROID GO is too slow to run the SC mode. So not all games will work, but many! If a game doesn't work, please look for another version of this game. There is hope that another version from another release group will work.
SAM (Simple Assembler and Monitor)
Frodo has a built-in machine language monitor that can be activated by selecting the menu item "SAM". It provides full access to the memory and hardware of the emulated C64 and 1541. SAM is controlled by a command-based interface, you have to connect your Odroid-Go to the PC to use it.
MSX Emulator fMSX (Homecomputer)

Entwickler-Seite zur Firmware: https://github.com/Schuemi/fMSX-go/
Download der Firmware: https://github.com/Schuemi/ fMSX-go/releases/ download/20181018/ fMSX_20181018.fw (Version 20181018, evtl. neuere Versionen siehe Entwickler-Seite)
Anmerkungen:
Please create these directories on your SD Card manually:
/roms/msx/bios
/roms/msx/games
/odroid/data/msx
and put the BIOS files in /roms/msx/bios. You need at least the files MSX2.ROM, MSX2EXT.ROM and DISK.ROM.
z. B. von https://fms.komkon.org/fMSX/
Keymapping
In /odroid/data/msx you can save keymapping files if you wish. The default keymapping is:
[KEYMAPPING]
UP = JST_UP
RIGHT = JST_RIGHT
DOWN = JST_DOWN
LEFT = JST_LEFT
SELECT = 1
START = 2
A = JST_FIREA
B = JST_FIREB
The possible Key Mappings are: JST_UP, JST_RIGHT, JST_DOWN, JST_LEFT, JST_FIREA, JST_FIREB, KBD_SPACE, KBD_F1, KBD_F2, KBD_F3, KBD_F3, KBD_F4, KBD_F5, KBD_LEFT, KBD_UP, KBD_DOWN, KBD_SHIFT, KBD_CONTROL, KBD_GRAPH, KBD_BS, KBD_TAB, KBD_CAPSLOCK, KBD_SELECT, KBD_HOME, KBD_ENTER, KBD_INSERT, KBD_COUNTRY, KBD_STOP, KBD_NUMPAD0 - KBD_NUMPAD9, KBD_ESCAPE and a single digit or a single letter.
You can use for every game a custom mapping file. Put the file in /odroid/data/msx. It schould have the name [GAME].ini. For example if your gamefiles name is GTA3.rom the keyfilename has to be GTA3.ini.
Also you can have a default setting. Go into /odroid/data/msx, if you have ever started fMSX there should be a file called "config.ini". In this file you can add your defualt keymapping the same way you would add a key mapping for a game.
Virtual Keyboard
You can open a virtual keyboard by pressing an hold the "A" button ans then the "Menu" button. On the virtual keyboard you can use the "A" or the "B" button to press a key. If you are holding a button, this button will also be holded in the emulator. So if you go to the "shift" key, press and hold "A" and then while pressing "A" go to the "1" key and press "B" you will write a "!". Because on the real MSX if you would press shift + 1 you will also write a "!"
Duke Nukem 3D (3D-Ego Shooter)

Entwickler-Seite zur Firmware: https://github.com/jkirsons/Duke3D
Download der Firmware: https://github.com/jkirsons/ Duke3D/blob/master/release/ Duke3D-snd-20181001.fw (Version 20181001 mit Sound, weitere und evtl. neuere Versionen siehe Entwickler-Seite)
Anmerkungen:
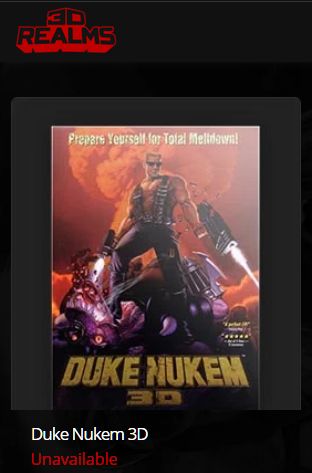
Ihr braucht außerdem die Datenfiles der PC-Version Duke Nukem 3D - Atomic Edition (v1.5 oder niedriger) aus 1996 von 3D Realms.
Ich habe mein Duke3D damals über gog.com gekauft/lizenziert, aber da wird sie inzwischen nicht mehr angeboten. Auch im Shop auf 3D Realms wird das Spiel nicht mehr angeboten.
Aber schaut doch mal bei archive.org vorbei.
Archive.org ist ein Internet Archiv in San Francisco, USA und ein gemeinnütziges Projekt. Es archiviert Webseiten und seit einiger Zeit auch Game-Klassiker. Die Library of Congress hat im Dezember 2006 sechs Ausnahmen des US-Copyright-Gesetzes Digital Millennium Copyright Act gewährt. Das Internet Archive darf somit Computer-Software oder -Spiele, welche zu Abandonware wurden, mit der Absicht der Erhaltung speichern, wenn die Originalhardware, -formate oder -technik veraltet sind. Ich nehme darum schwer an, dass das Angebot dort legal ist. Und wenn ihr das Spiel im Shop von 3D Realms zu kaufen seht, könnt ihr eure eigene Lizenz sicher für ein paar Euro erstehen.
Alle Dateien aus dem entpackten bzw. installierte Duke Nukem 3D müssen in das Verzeichnis s:\duke3d\ auf der SD-Karte. Am wichtigsten wird das DUKE3D.GRP mit 42,3 MB sein.
Nach dem Flashen erscheint ein schwarzer Bildschirm. Hier nicht gleich die Geduld verlieren, es dauert ein bisschen, bis das Spiel geladen ist (so etwa eine Minute).
Tyrian (Vertical Scroller Weltraumballerspiel)

Entwickler-Seite zur Firmware: https://github.com/jkirsons/OpenTyrian
Download der Firmware: https://github.com/jkirsons/ OpenTyrian/blob/ master/release/ OpenTyrian-20181001.fw(Version 20181001, evtl. neuere Versionen siehe Entwickler-Seite)
Anmerkungen:
Basiert auf OpenTyrian (open-source, https://bitbucket.org/ opentyrian/opentyrian/ wiki/Home)
Tyrian benötigt wieder extra zu installierenden Dateien. Diese könnt ihr unter http://m.majorgeeks.com/ files/details/ opentyrian.html downloaden.
Nach dem Unzippen wird das Verzeichnis opentyrian in tyrian umbenannt und komplett mit allen Dateien inklusive des Unterordners data in das Hauptverzeichnis s:\ der SD-Karte des Odroid-Go kopiert.
Default Controls
A - Shoot
B - Change Fire Mode
Select - Left Sidekick
Start - Right Sidekick
Menu/Vol - Escape/Menu/Back
Commander Keen Clone (Jump and Run Spiel)

Entwickler-Seite zur Firmware: https://github.com/ jkirsons/CloneKeen/ tree/master/release
Download der Firmware: https://github.com/ jkirsons/CloneKeen/ raw/master/release/Keen.fw
Anmerkungen:
- Create a folder on the SD card: /data/keen/
- Download the CloneKeen source code and extract it to a temporary folder:
http://clonekeen.sourceforge.net/ files/clonekeen-src-84.tar.gz
- Open the extracted CloneKeen source folder and navigate to: /keen/bin/
- Copy everything from this folder to /data/keen/ on the SD Card.
- Copy all the files from the Full version or Shareware Commander Keen Episodes 1, 2 & 3
to the SD card folder: /data/keen/data/
- Put the SD card in the Odroid-Go, then start while holding B.
- Flash the Keen firmware.
Example SD card files:
/odroid/firmware/Keen.fw
/data/keen/keen.conf
/data/keen/palette.ini
/data/keen/strings.dat
/data/keen/...
/data/keen/data/CTLPANEL.CK1
/data/keen/data/CTLPANEL.CK2
/data/keen/data/CTLPANEL.CK3
/data/keen/data/...
/data/keen/gfx/100.tga
/data/keen/gfx/200.tga
/data/keen/gfx/500.tga
/data/keen/gfx/...
Die *.CK1, *.CK2, *.CK3 - Files, die zusätzlich benötigt werden, sind nicht im Download-Paket dabei und müssen aus den gekauften Spieleverzeichnissen kopiert werden. (4.99€ https://store. steampowered.com/ app/9180/ Commander_Keen/)
Wolfenstein 3D (3D Ego-Shooter)

Entwickler-Seite zur Firmware: https://github.com/jkirsons/wolf4sdl
Download der Firmware: https://github.com/ jkirsons/wolf4sdl/raw/ master/release/ Wolf3D_Shareware_1_4.fw (Shareware-Version 1.4, evtl. neuere Versionen siehe Entwickler-Seite)
Download der Firmware: https://github.com/ jkirsons/wolf4sdl/raw/ master/release/ Wolf3D_Full_APOGEE_1_4.fw (Voll-Version 1.4, evtl. neuere Versionen siehe Entwickler-Seite)
Anmerkungen:
Es werden außer der Firmware auch noch die Spieledateien des Original-Wolfenstein-Spiels benötigt.
Je nachdem, welche Version man besitzt, muss man sich die passende Firmware herunterladen.
Dann kopiert man die Spieledateien in das Verzeichnis s:\data\Wolfenstein 3D\base\.
Normalerweise ist Wolfenstein 3D über den Steam Shop unter https://store. steampowered.com/ app/2270/ Wolfenstein_3D/ zu kaufen.
Da Wolfenstein 3D und Spear of Destiny aber bis vor kurzem (bis Oktober 2019) auf dem Index für jugendgefährdete Medien stand und erst jetzt wieder legal verkauft werden darf, bekommt man bei Steam noch den Hinweis "Dieses Produkt steht in Ihrem Land derzeit nicht zur Verfügung.".
Mittlerweile darf man das Spiel aber auch in Deutschland wieder kaufen, besitzen und zeigen. Wenn Steam ihren Shop nicht bald aktualisieren, könnte man evtl. über einen Proxy, der im Ausland steht, das Spiel kaufen. Soweit das nicht gegen deren Geschäftsbedingungen verstößt. Da müsst ihr selbst mal schauen.
Das PC Spiel läuft nicht mehr unter Windows. Ihr müsst die Installation also mit dem Programm DOSBox installieren. Danach habt ihr die entpackten Spiele-Dateien, die ihr dann auf eure Odroid-SD-Karte kopieren könnt.
Die Shareware-Version findet sich auf archive.org
Spear of Destiny (Wolfenstein 3D Nachfolger)

Entwickler-Seite zur Firmware: https://github.com/jkirsons/wolf4sdl
Download der Firmware: https://github.com/ jkirsons/wolf4sdl/raw/master/release/ Spear%20Of%20Destiny.fw
Anmerkungen:
Es werden außer der Firmware auch noch die Spieledateien des Original-Wolfenstein-Spiels benötigt.
Je nachdem, welche Version man besitzt, muss man sich die passende Firmware herunterladen.
Dann kopiert man die Spieledateien in das Verzeichnis s:\data\Spear Of Destiny\base\.
Normalerweise ist Wolfenstein 3D Spear of Destiny über den Steam Shop unter https://store.steampowered.com/ app/9000/ Spear_of_Destiny/ zu kaufen.
Da Wolfenstein 3D und Spear of Destiny aber bis vor kurzem (bis Oktober 2019) auf dem Index für jugendgefährdete Medien stand und erst jetzt wieder legal verkauft werden darf, bekommt man bei Steam noch den Hinweis "Dieses Produkt steht in Ihrem Land derzeit nicht zur Verfügung.".
Mittlerweile darf man das Spiel aber auch in Deutschland wieder kaufen, besitzen und zeigen. Wenn Steam ihren Shop nicht bald aktualisieren, könnte man evtl. über einen Proxy, der im Ausland steht, das Spiel kaufen. Soweit das nicht gegen deren Geschäftsbedingungen verstößt. Da müsst ihr selbst mal schauen.
Das PC Spiel läuft nicht mehr unter Windows. Ihr müsst die Installation also mit dem Programm DOSBox installieren. Danach habt ihr die entpackten Spiele-Dateien, die ihr dann auf eure Odroid-SD-Karte kopieren könnt.
Die Shareware-Version findet sich auf archive.org
Flappy Bird, Frogger, Game of Life und Pong

Entwickler-Seiten zur Firmware:
https://github.com/ vbrusca/FlappyBirdCloneOdroidGo/ releases/tag/v0.5
https://github.com/ pappani/Frogger_ODROID-GO
https://github.com/ khuenqdev/goduino/ tree/master/pong
Download der Firmware:
https://github.com/ vbrusca/FlappyBirdCloneOdroidGo/ releases/download/v0.5/FlappyBirdClone.fw
https://github.com/ pappani/Frogger_ODROID-GO/ raw/master/Frogger.fw
https://forum.odroid.com/ download/file.php?id=8527
Anmerkungen:
Alle dieser Firmwares brauchen keine extra File, sind klein und schnell geflasht.
Allerdings sind es eher kleine Spiele, die nicht lange fesseln.
Atari Lynx Emulator (Farb-Handheld-Konsole)

Entwickler-Seite zur Firmware: https://github.com/pelle7/odroid-go-handy/releases
Download der Firmware: https://github.com/pelle7/odroid-go-handy/releases/download/lynx-pelle7-20190730/lynx.fw (Version 20190730, evtl. neuere Versionen siehe Entwickler-Seite)
Anmerkungen:
ROMs gehören nach s:\roms\lynx\ (nicht s:\roms\lnx, sonst bootet die Firmware nicht mehr hoch, weil angeblich lynxboot.img fehlt (ERROR - [handy] ROM not found /sd/roms/lynx/lynxboot.img))
Tasten
The Volume button is defined differently now.
Holding down the volume button freezes the emulator. Now there are two possibilities:
Releasing the button activates a simple menu
LEFT, RIGHT, button A and the VOLUME button are valid actions
While holding the button
Button B: Saves the quicksave
Button A: Loads the quicksave
UP: Modifies the volume
NEC PC Engine Emulator (8/16-Bit-Spielekonsole TurboGrafx)

Entwickler-Seite zur Firmware:
Download der Firmware: https://github.com/ pelle7/odroid-go-pcengine-huexpress/releases/ download/20190810/ pcengine.fw (Version 20190810, evtl. neuere Versionen siehe Entwickler-Seite)
Anmerkungen:
Basiert auf huexpress.
ROMs (Endung .pce) gehören nach s:\roms\pce\
Go Emu Launcher (erweitertes Go-Play)

Entwickler-Seite zur Firmware: https://github.com/pelle7/odroid-go-emu-launcher
Download der Firmware: https://github.com/pelle7/odroid-go-emu-launcher/releases/download/go-emu-launcher-1.0.4/Go-Emu.zip (Version 1.0.4, evtl. neuere Versionen siehe Entwickler-Seite)
Anmerkungen:
Installation
Go-Emu.zip herunterladen und entpacken.
In zip:\Go-Emu\odroid\firmware\ findet sich Go-Emu.fw, dass nach s:\odroid\firmware\ auf der SD-Karte kommt.
Der Inhalt des Ordners zip:\Go-Emu\odroid\metadata\ gehört nach s:\odroid\metadata\. Das sorgt für die Hintergrundbilder der Emulatoren im Launcher.
This firmware contains many emulators in one frontend. All emulators behave in the same way.
- Frontend with covers (directory "romart"). See GO-Play
- NES - Nintendo Entertainment System
- Gameboy, Gameboy Color
- SEGA Master System
- SEGA Game Gear
- Coleco Vision
- Atari Lynx
- Atari 2600
- Atari 7800
- Sinclair ZX Spectrum
- PC Engine (* no Save, Load, QuickSave, QuickLoad yet)
Tasten
UP, DOWN: toggle game
LEFT, RIGHT: toggle game (to next character, jumps at most 20 entries)
Button A: Start game. If a save state exists, load it
Button Start: Restart game. Ignore existing save state
Button Select: Toggle System
Um ein Spiel zu verlassen, ohne zu speichern, Menü kurz drücken.
Um ein Spiel zu verlassen und den Spielstand zu speichern, Menü lang drücken.
The Volume button is defined differently now.
Holding down the volume button freezes the emulator. Now there are two possibilities:
Releasing the button activates a simple menu
LEFT, RIGHT, button A and the VOLUME button are valid actions
While holding the button
Button B: Saves the quicksave
Button A: Loads the quicksave
UP: Modifies the volume
viele weitere Infos zu der Firmware finden sich unter https://forum.odroid.com/ viewtopic.php? t=35673&sid= 4ba0bb04ec64c5761fe31392a888e6d3
Go Emu +Mulg +C64 (erweiterter Go Emu Launcher)

Entwickler-Seite zur Firmware: https://github.com/johannesbehr/odroid-go-emu-launcher
Download der Firmware: https://github.com/ johannesbehr/ odroid-go-emu-launcher/raw/ develop/release/ Go-Emu%2Bmulg%2Bc64.zip
Anmerkungen:
Basiert auf dem Go Emu Launcher von pelle7 (siehe oben). Stellt zusätzlich den C64 Emulator Frodo (siehe oben) und das Murmel-Spiel Mulg (siehe unten) zur direkten Auswahl, ohne dass diese zuerst geflasht werden müssten.
Installation
Go-Emu.zip herunterladen und entpacken.
Go-Emu+mulg+c64.zip\odroid\firmware\ nach s:\odroid\firmware\
Go-Emu+mulg+c64.zip\odroid\metadata\ nach s:\odroid\metadata\ (sorgt für die Hintergrundbilder der Emulatoren im Launcher.)
Go-Emu+mulg+c64.zip\roms\mulg\ nach s:\roms\mulg\
Das Verzeichnis für Lynx-ROMs heißt hier s:\roms\lnx\ statt s:\roms\lynx\ (am besten einfach nochmal alle ROMs darin in extra Verzeichnis lnx kopieren).
Ansonsten gelten die Tasten, die auch für den Go-Emu-Launcher von pelle7 gelten.
Mulg (Murmel Labyrinth und Geschicklichkeitsspiel)

Entwickler-Seite zur Firmware: https://github.com/johannesbehr/mulg-go
Download der Firmware: https://github.com/johannesbehr/mulg-go/blob/master/release/Mulg.fw
Anmerkungen:
Heruntergeladene Zusatzlevel (*.pdb), z. B. von http://www.harbaum.org/ till/palm/mulg/ games.html gehören nach s:\roms\mulg\.
Port of the great game Mulg from Till Harbaum to ODROID GO
See also:
http://www.harbaum.org/till/palm/mulg/
https://github.com/harbaum/mulg
http://mulged.sourceforge.net/
Download Mulg Level and put them on your sd-card under "/roms/mulg"!
There is also an experimental wifi multiplayer mode. Download the level Werner2.pdb from /level and get two odroid-go. On the master start the first level of Werner2.pdb and press "start"+"right". Then start any level on the client and press "start"+"left". Un-pause the game on the master and both odroids should link. If the game seems to lack, pause the master for a moment and it will be better (known bug)...
OGO-Shell (File-Explorer, MP3/Mod-Player, Pic-Viewer)

Entwickler-Seite zur Firmware: https://github.com/Paspartout/ogo-shell
Download der Firmware: https://github.com/Paspartout/ogo-shell/releases/download/v0.3.0/ogo-shell.fw (Version 0.3.0, evtl. neuere Versionen siehe Entwickler-Seite)
Anmerkungen:
ogo-shell
File browser, music player and image viewer for the odroid-go.
Features
Browse the sdcard
Display Metadata/Details of files
Audio Player
Supported Formats: MP3, OGG, WAV, FLAC, Modules(MOD,XM,IT,S3M)
Experimental support for some chiptunes using gme
Plays all audio files in a folder as a playlist
Audio can be played through Speaker or external DAC
Image viewer
Opens small jpg, png, bmp files
Optionally can launch roms using go-play emulators
Controls for File Browser
UP: Go one file up in menu
DOWN: Go one file down
RIGHT: Jump page down
LEFT: Jump page up
A: Go into directory/Show file details/Play file
B: Go up a directory
MENU: Go back to firmware
START: Display file details
SELECT: Toggle file sizes(May make displaying slower)
Controls for Music Player
A: Play/Pause
B: Close Song, Go back(Later: Continue playing in the background)
VOLUME: Switch DAC/Speaker
SELECT:
Press shortly: Toggle display backlight for longer battery life
Press for longer than one second: Toggle keylock and display
START: Toggle playlist playing mode(repeat playlist)
UP: Increase volume
DOWN: Decrease volume
RIGHT: Next Song
LEFT: Previous Song
Controls for Image Viewer
B: Close Image, Go back
RIGHT: Open next image in folder
LEFT: Open previous image in folder
START: Toggle fullscreen mode
Web SD File Browser (Up/Download)
Entwickler: ripper121Entwickler-Seite zur Firmware: https://github.com/ ripper121/ odroidgowebfilebrowser
Download der Firmware: https://github.com/ ripper121/odroidgowebfilebrowser/ releases/download/20190731/ WebFileBrowser.fw (Version 20190731, evtl. neuere Versionen siehe Entwickler-Seite)
Anmerkungen:

Diese Firmware ist toll in Verbindung mit der MultiBoot-Überfirmware dazu geeignet, neue Firmwares oder ROMs auf die Odroid-Go-SD-Karte zu kopieren, ohne die SD-Karte zu entnehmen.
Files werden einfach über das WLAN kopiert. Sinn macht das natürlich nur mit der MultiBoot-Überfirmware, da man dort schnell zwischen dieser Firmware und anderen hin- und herschalten kann. Ansonsten müsste man ja jedesmal diese Firmware flashen und dann wieder die alte, was zu umständlich wäre.
Der Web SD File Browser verbindet sich über WLAN und macht dann einen Webserver auf, mit dem man auf die Files auf der SD-Karte des Odroid-Go zugreifen kann.
Dazu kennt er zwei Modi:
A. Access Point Mode:
Hier macht die Software einen eigenen Access
Point auf, den man z. B. auf seinem PC mit
WLAN auswählt und mit dem man sich verbindet.
B. Connect to WiFi Mode:
Bei diesem für das heimische Netzwerk besser
geeigneten Modus verbindet sich die Firmware
mit dem heimischen Netzwerk. Dafür braucht es
natürlich die Anmeldedaten (SSID und Passwort),
die in der Datei SD:\WIFI.TXT abgelegt werden
in folgendem Format:
SD:\WIFI.TXT
MyWifiName
MyWifiPSK
Nach dem Booten drückt man A oder B für den jeweiligen Mode.
Dann greift man über die vom Router zugwewiesenen IP oder http://192.168.4.1 im Access Point Mode, oder - einfacher zu merken - http://odroidgo.local auf den Webserver zu und sieht nun alle Files im Hauptverzeichnis. Durch anklicken auf ein Verzeichnis kann man sich diese hangeln, oder man gibt direkt ein Verzeichnis als URL an, etwa
http://odroidgo.local/odroid/firmware für das Firmware-Verzeichnis.
 Mit Delete löscht man ungewollte Files, aber viel praktischer ist die Upload Funktion: zuerst auf Durchsuchen... klicken und die Datei auf dem PC auswählen, die man in das aktuell angezeigte Odroid-Verzeichnis kopieren will und dann auf Upload. Nach einem kurzen Moment ist die Datei übertragen.
Danach kann man zum Beispiel mit der MultiBoot-Über-Firmware die neue Firmware installieren und booten.
Bei einzelnen Files erspart das das SD-Karte-Herausgefummel. Will man zig ROMs kopieren, ist dieses Vorgehen weniger geeignet, denn man muss jedes Files einzeln auswählen und hochladen.
Aber auch zum Download von Dateien taugt diese Firmware, etwa um durch das Odroid-Go erstellte Logfiles herunterzuladen - einfach den Dateinamen anklicken und der Download zum PC startet.
Mit Delete löscht man ungewollte Files, aber viel praktischer ist die Upload Funktion: zuerst auf Durchsuchen... klicken und die Datei auf dem PC auswählen, die man in das aktuell angezeigte Odroid-Verzeichnis kopieren will und dann auf Upload. Nach einem kurzen Moment ist die Datei übertragen.
Danach kann man zum Beispiel mit der MultiBoot-Über-Firmware die neue Firmware installieren und booten.
Bei einzelnen Files erspart das das SD-Karte-Herausgefummel. Will man zig ROMs kopieren, ist dieses Vorgehen weniger geeignet, denn man muss jedes Files einzeln auswählen und hochladen.
Aber auch zum Download von Dateien taugt diese Firmware, etwa um durch das Odroid-Go erstellte Logfiles herunterzuladen - einfach den Dateinamen anklicken und der Download zum PC startet.
Wifi Sniffer (Wireshark-kompatibel)
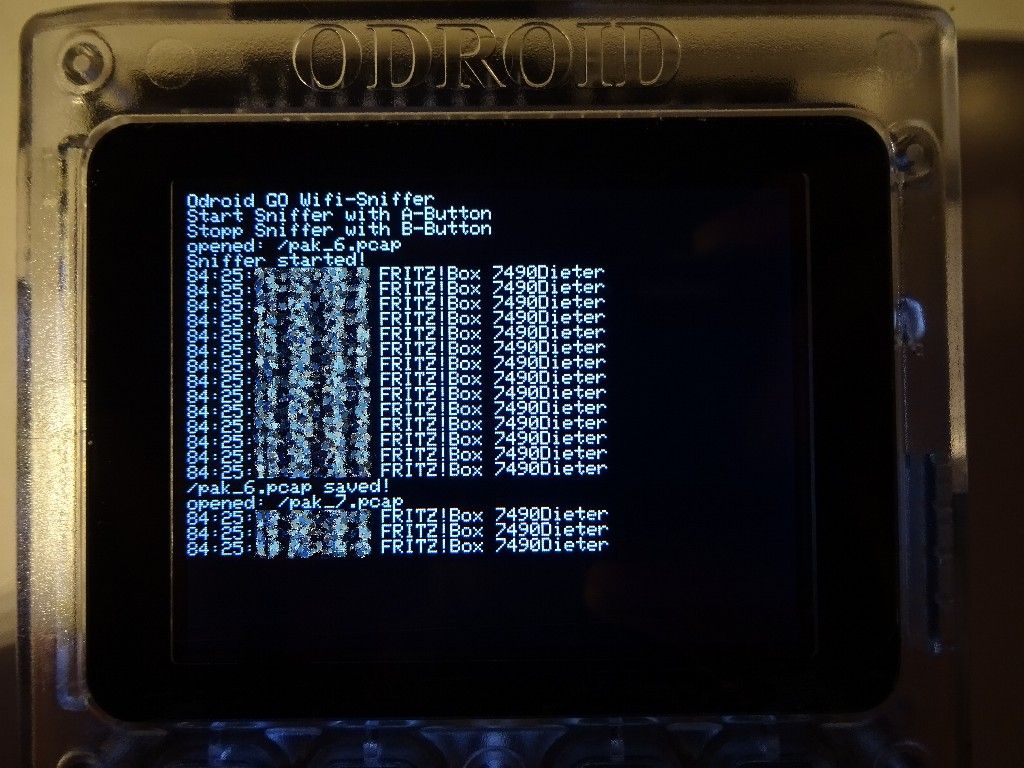
Entwickler: ripper121
Entwickler-Seite zur Firmware: https://github.com/ ripper121/ odroidgowifisniffer
Download der Firmware: https://github.com/ ripper121/odroidgowifisniffer/ releases/download/ 20190227/Wifi-Sniffer.fw (Version 20190227, evtl. neuere Versionen siehe Entwickler-Seite)
Anmerkungen:
Der Wifi Sniffer protokolliert die im WLAN übertragenden WLAN-Pakete in *.pcap-Files. Diese können mit Wireshark (https://www.wireshark.org/download.html) analysiert werden.
Hinweis: das Protokollieren / Abhören fremder Netzwerke stellt unter Umständen einen Gesetzesverstoß in deinem Land dar.
Odroid Go Wifi Sniffer PCAP
Start capturing with A
Stop capturing with B
The screen shows at the moment only Probe Request Packets.
Each 60 Seconds a new Capture PCAP file is created.
Lucas Arts Games via Scumm VM

Entwickler-Seite zur Firmware: https://github.com/ johannesbehr/ scumm
Download der Firmware: https://github.com/ johannesbehr/ scumm/ raw/ master/ release/ Go-Scumm.fw
Anmerkungen:
Wer kennt sie nicht, die legendären Point-and-Click-Adventures von Lucas Arts?
Nun gibt es auch eine erste Portierung der SCUMM VM auf den Odroid-Go. Momentan noch im Test-Stadium und nur mit Monkey Island Teil 1 und ohne Ton, aber das Projekt wird sicher weiterentwickelt.
This is my try to port the SCUMM-VM (See: https://www.scummvm.org/) to ESP32. Currently it works with a lot of restrictions:
Only works with MonkeyIsland1 CD-Version
Only available engine is the SCUMM-Engine
No sound
No animated cursor
No load/save function ...
But it proofs that SCUMM can run on the ESP32!
To try you need the files monkey1.000 and monkey1.001. Put them in the folder: roms/scummvm/monkey1/
Update 2020-01-02
Small update!!
I added a simple load/save-shortcut, just press:
- MENU => QuickSave in Slot 1
- SELECT + MENU => Load from Slot 1...
Update 2020-01-09
I managed to enable the game detection and was able to run more titles: Day of the Tencale, Loom, Indy 3, Indy 4 …
... Grab the new FW and you will be able to choose the game folder to start from.
If you already hava a monkey.s01 save game, copy it to monkey1.s01 to use it further on...
Folgende Spiele habe ich installiert und versucht und mit der neuen Version getestet (durchgestrichen = läuft (noch) nicht):
- Monkey Island 1 (The Secret of Monkey Island)
- Monkey Island 2 (LeChuck's Revenge)
Monkey Island 3 (The Curse of Monkey Island)- Indiana Jones 3 (... and the last Crusade)
- Indiana Jones 4 (... and the Fate of Atlantis)
- Maniac Mansion
- Zak McKracken and the Alien Mindbenders
- Loom (in Passport to Adventure Bundle)
- Day of the Tentacle
- Sam & Max Hit the Road
Full ThrottleThe Dig
